IPTV Installation Guide: How to Setup
Services IPTV App on All Devices
Step 1 : Find IPTV Server Details in your Email (Check Spam box too)
Before starting, make sure you’ve purchased your IPTV subscription from https://iptvservices.online/#packages, where we offer the best servers for smooth and reliable streaming. Once your order is confirmed, we will send the IPTV server details directly to your email—don’t forget to check your spam or junk folder in case the email isn’t in your inbox!
Step 2 : Select your Device & Follow The Steps to install an IPTV player and Enjoy watching your TV Show
Choose your device—Smart TV, Amazon Fire Stick, PC, or mobile. Follow the specific installation steps for your platform to set up the IPTV player. Once installed, you can start streaming your favorite channels. Enjoy!
Services TV Player Installation on Amazon Fire Stick
Step 1: Select the Search icon from the Fire Stick home screen.
Step 2: Type Downloader in the search bar and install the Downloader app. You’ll use this to sideload the IPTV Services App.

Step 3: Open Downloader and enter the Our IPTV Player APK URL: https://iptvservices.online/tv.apk Code for Downloader App: 383017. You can Just Put this code on download App to load The IPTV Player

Step 4: Download the APK file, and once it’s finished, click Install.
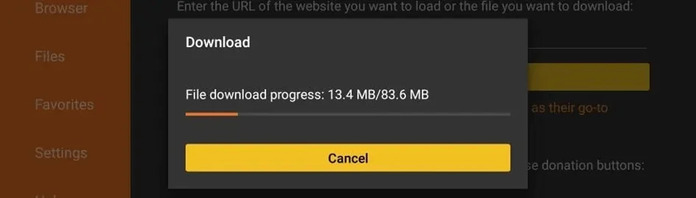
Step 5: Open Our IPTV Player app after installation, and note the Device ID and Key.

Step 6: Go to the page of activation https://iptvservices.online/activation and input the Device ID and Key to activate, or Contact us Via WhatsApp.
How to Download the “Downloader” App and Install the “IPTV Services Player” on Your Smart TV
Part 1: Install the Downloader App
Step 1: Access the App Store
- Open your Smart TV and navigate to the App Store (this could be the Google Play Store, Samsung Apps, LG Content Store, or similar, depending on your TV brand).
Step 2: Search for “Downloader”
- In the App Store, find the search bar.
- Type “Downloader” and initiate the search.
Step 3: Select the Downloader App
- Look for the Downloader app by AFTVnews. It typically has an orange icon with a white arrow pointing downward.
- Click to open the app’s details page.
Step 4: Install the App
- Click on the Install or Download button.
- Wait for the installation to complete.
Step 5: Open the Downloader App
- Go to your Apps menu and open the Downloader app.
Step 6: Allow Permissions
- If prompted, allow necessary permissions (such as storage access) to ensure smooth functionality.
Part 2: Download and Install the “IPTV Services Player”
Step 1: Open the Downloader App
- Launch the Downloader app from your app menu.
Step 2: Enter the Short URL
- In the URL bar, type: aftv.news/383017 and click Go.
- This will direct you to the download page for the IPTV Services Player.
Step 3: Confirm the Code
- You may be prompted to enter a code. Use the code 383017 for access.
Step 4: Download the IPTV Services Player
- The download should start automatically. Once it’s complete, you’ll see an option to Install.
Step 5: Install the IPTV Services Player
- Click Install to add the IPTV Services Player to your Smart TV.
- Wait until the installation completes, and then select Open to launch the app.
IPTV Services Player Installation on PC/MAC (Using BlueStacks)
To watch IPTV on your PC or Mac, follow these steps to install the IPTV Services Player using BlueStacks (an Android emulator). Alternatively, you can use VLC Media Player without installing the app.
Method 1: IPTV Services Player Installation
Install BlueStacks
Download and install BlueStacks from the official BlueStacks website. Once installed, open BlueStacks on your PC or Mac.Download IPTV Services App
- Open the Google Chrome browser within BlueStacks.
- Go to this URL: https://iptvservices.online/tv.apk.
- Download and install the IPTV Services app within BlueStacks.
Activate Your IPTV Subscription
- After installing the app, go to https://iptvservices.online/activation/ to activate your subscription.
- Follow the on-screen instructions to complete the activation process.
- Start Streaming
Once activated, launch the IPTV Services app in BlueStacks to enjoy your IPTV content directly on your PC or Mac.
Method 2: Using VLC Media Player
If you prefer to use VLC Media Player without installing the IPTV Services app:
Install VLC Media Player
Download and install VLC Media Player from the official VLC website.Stream IPTV Content
- Open VLC on your PC or Mac.
- Go to Media > Open Network Stream.
- In the provided field, enter your IPTV URL (provided by your Xtream IPTV service) and click Play.
Enjoy Streaming
VLC will stream your IPTV content without needing the IPTV Services app interface.
IBO Player Installation on Apple Devices (iPhone, iPad, Apple TV)
Step 1: On your iPhone, iPad, or Apple TV, open the App Store.
Step 2: Search for IBO Player and click the Download button.
Step 3: Once installed, open the IBO Player app.
Step 4: The app will display a Device ID and Key. Note these down.
Step 5: Visit the IBO Player Activation Website on a browser, enter your Device ID and Key, and activate the app.
IPTV Services Player Installation on Android Devices
Here’s how to install and activate the IPTV Services Player on Android smartphones and tablets. Follow these steps for a smooth setup and start streaming IPTV content without using VLC.Step-by-Step Installation
Enable Unknown Sources
– Go to Settings > Security on your Android device.
– Enable Unknown Sources to allow installation of apps from sources outside the Google Play Store.Download IPTV Services App
– Open your browser on the Android device.
– Go to https://iptvservices.online/tv.apk.
– Download and install the IPTV Services APK file by following the on-screen instructions.Activate Your IPTV Subscription
– After installing the IPTV Services Player, open a browser and go to https://iptvservices.online/activation/.
– Follow the instructions to activate your IPTV subscription and link it to the app.Start Streaming
Once activation is complete, open the IPTV Services Player app on your Android device. You can now enjoy all your IPTV content directly through the app!


